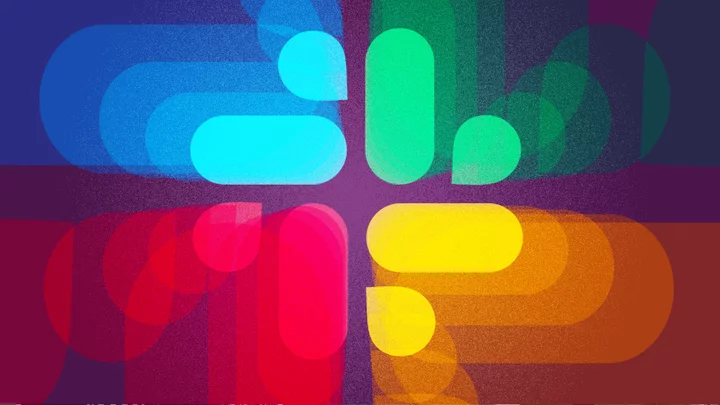Workplace banter on Slack truly levels up with emoji, particularly if they're little icons only your workplace uses, but especially if they're dancing party parrots.
Slack allows you to add your own emoji to a workspace, ready to spruce up daily reports, celebrate wins, and add some high-drama reaction flair to general chats on the platform. Where it might be slightly inappropriate to drop emoji in say, a formal email, in Slack it's all systems go.
SEE ALSO: How to keep your Slack status active while 'working' from homeSo, you want to add your own custom emoji to Slack? Before you start, it's important to know your custom emoji will be available to everyone in your workspace, so be mindful of what you're adding.
Plus, workspace admins can restrict permissions for adding custom emoji to Slack, so your gleeful plans for fun online work banter might be already foiled if your boss has turned this option off.
But if you're able to add, hooray! There are two ways to add, and I'll start with the easiest.
How to add custom emoji to Slack
Total Time- 5 minutes
- Slack on desktop
Step 1: Open Slack
Step 2: Hit the smiley face
You'll find the smiley icon on the bottom right of the Slack formatting bar, between the @ (tag someone) and paperclip (add attachment) icons.
Hit the ? and hit "Add Emoji." Credit: SlackStep 3: Click "Add Emoji"
When the array of emoji already available pops up, hit "Add Emoji" underneath.
Step 4: Upload an image
Here's where image selection is important. Square images under 128KB, sized 128x128 pixels, and saved with transparent backgrounds (save as a PNG file) work best for Slack, but if the image is massive, the platform will automatically resize it — and this can often look super average and tiny. You can also add GIF files for animated fun, but keep in mind the sizing. Hit "Upload image" to add your file.
Make sure you give your emoji a unique name, but one that's easily searchable. Credit: SlackStep 5: Name your emoji
Make sure you give your emoji an easily searchable name if you want it to roll into high rotation in your workspace. Names must be lowercase, and can't contain spaces, periods, or punctuation. Importantly, you should make it unique, as according to Slack, "Customised emoji with names that are used in the latest set of standard emoji will be deactivated." So make it something unlikely to already be an official emoji title like "happy" or "tree."
Step 6: Hit "Save"
Step 7: Take it for a spin
You'll find your emoji by keyword (the name you gave it), or by browsing the emoji library in the tab with the Slack icon, all the way on the right.
Hit the Slack icon on the right to find all the custom gold. Credit: SlackThere's another way to add emoji to Slack
On desktop, click the name of your workspace (it might be your workplace's name or if it's a personal Slack workspace it'll be the hilarious name you gave it) — it will be in the top left corner in the same column as all your channels.
SEE ALSO: Cult of the party parrot: How a ridiculous bird became an emoji heroIn the dropdown menu, select "Customise [name of your workspace]," which will open a browser tab. (If you're an admin, you'll need to click "Settings and administration" in the dropdown menu first.) If it's not open, click the Emoji tab, hit "add custom Emoji," and follow the steps above.
How to delete custom emoji from Slack
Regret everything? Created something terrible? I know, I tried to make a tumbleweed emoji that simply looked like pubes.
Don't make this. Credit: SlackYou can delete custom emoji from Slack but only those you've personally created — only admins can bin anything they like.
Total Time- 2 minutes
- Slack on desktop
Step 1: Click the name of your Slack workspace name
It will be in the top left corner in the same column as all your channels.
Step 2: Select "Customise [name of your workspace]."
Step 3: Click the Emoji tab
Step 4: Search for the emoji you want to bin by name
Step 5: Hit the "x" button to delete
Step 6: Select "Delete emoji" to complete the process
You won't be able to delete it if you didn't create it, but if you've seen an emoji on your Slack workspace that you're concerned about, this is a good way to check who made it — perhaps (and only if you feel comfortable doing so) you can privately message them with your concerns, so they may consider deleting it.
Now you've done that, you've earned a break. Here's how to trick your boss into thinking you're working with Slack scheduled messages and how to keep your Slack status active while 'working' from home. You're welcome.